Setupファイルの作成について
- はじめに
VisualStudioで開発したアプリケーションをユーザーの端末にインストールさせます。Setup.exeの作り方について調べてことをまとめます。 - 事前準備
(1) VisualStudioにMicrosoft Visual Studio Installer Projects のアプリケーションを「拡張機能の管理」から追加します。
(2) ソリューション - 追加 - 新しいプロジェクト から Setup Project を選択します。 - インストールに含めるファイルを決める
(1) Setup - View - ファイルシステムを選択します。
(2) インストールに含めるファイルを決めます。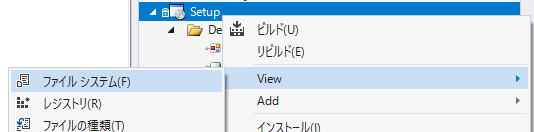
イ.Application Folder (インストールフォルダの設定)
プライマリ出力 → メインのプロジェクト
*.dll → メインのプロジェクトを動かすためのdll
TEST → インストール先フォルダ内のサブフォルダ
ロ.Users Desktop
メインのプロジェクトのショートカット保存先
(インストールすると自動的にデスクトップにショートカットができる)
ハ.Users Program Menu
スタートメニューにメインのプロジェクトを追加する。

- インストールフォルダ名の設定
(1) Default Locationにプロパティ名?が設定してあります。
(2) Setupフォルダを選択するとそれぞれのプロパティ値を設定します。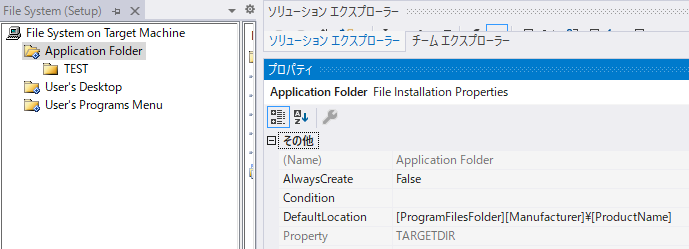
イ.Author → 設定される箇所 未確認
ロ.Manufacturer → [C:\Program Files (x86)]にできるサブフォルダ。
発行元名称にもなる。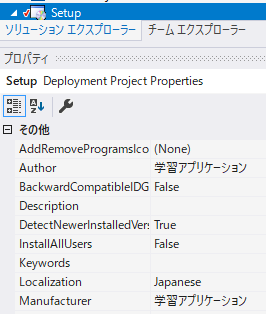
ハ.ProductName → [C:\Program Files (x86)\Manufacturer]のサブフォルダ。
アプリケーションの名前になる。
ニ.Title → インストール画面の左上のタイトル。
ホ.Version → 1.0.0(初回導入時、改修ごとに1カウントアップさせる)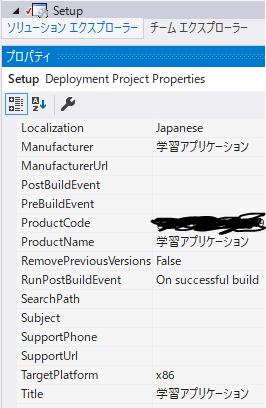
- .NET Framework も含める
Setupのプロパティより構成、必須コンポーネントの設定をします。
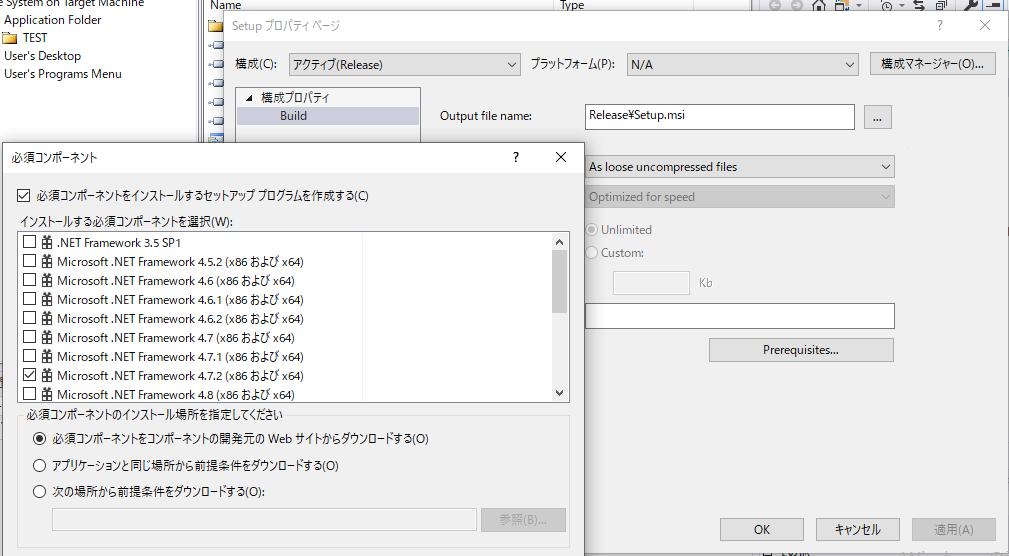
- インストーラーの作成
Setupプロジェクトをビルドすると「Setup.exe」と「Setup.msi」が作成されます。ユーザーはWindowsOSなので.msiを提出します。
※msiとexeの違いについて<https://aprico-media.com/posts/3926> - インストーラーの実行
.NET Frameworkがインストールされていない場合、インストール画面が表示され、インストール済であればアプリケーションインストール画面が表示されます。 - おわりに
以上、調べたことのまとめです。結構、かけあしだったので端折りましたが、これで良いはず。 - その他(気づいたこと)
必須コンポーネント、オフライン取込みにする場合、この前調べたとおり、プライマリキーの修正とか、所定の場所にexeファイルを保管して実行しないとインストーラー作成時エラーになります。msiファイルがtmpファイルになります。